Meeting recording is available to all
Premium customers using GP4 version 4.1 or later.
For free upgrades from earlier versions of GP4 click
here.
You can upgrade from a
Basic to a
Premium account here:
http://www.gatherplace.com/myfeatures/ Meeting recordings are stored on our servers and can be played back from a simple link that can be emailed or placed on a website.
If you have the need to download a GatherPlace recording, please see
this article.
Recordings can be viewed anywhere using a web browser that has Java 1.3 or higher installed and enabled, or by using the free GP4 client for hosts or
guests.
Steps to Record a Meeting
This method uses the name of the meeting as the recording name by default.
Recordings can be renamed after they are finished if desired.
- Host a meeting with GP4 version 4.1 or higher and start presenting.
- Click the Recorder Start (
 ) button on the GP4 interface to start recording.
) button on the GP4 interface to start recording.
- When finished recording, click the Recorder Stop (
 ) button.
) button.
The recording will be saved with a name of "Recording of <meeting name>"
Alternate Method to Record a Meeting
This method allows the addition of a name and description prior to starting the recording.
- Click on the Recorder Options triangle (
 ) of the recorder button to open the menu.
) of the recorder button to open the menu.
- Select the Open recorder Dialog... menu item from the menu.
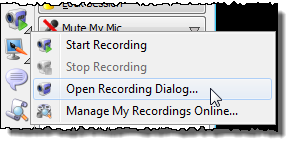
- Click the Start Recording button on the Recorder dialog.
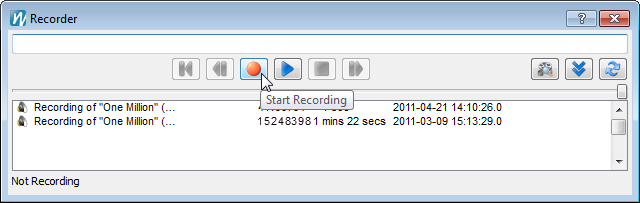
- Enter a name and optionally a description for the recording in the Recording Info dialog (shown below).
- Click the Save button to start the recording with the name and description as entered.
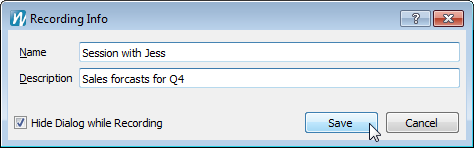
- When finished recording, click the Recorder Stop (
 ) button.
) button.
Renaming a Recording
- Click on the Recorder Options triangle (
 ) of the recorder button to open the menu.
) of the recorder button to open the menu.
- Select the Open recorder Dialog... menu item from the menu.
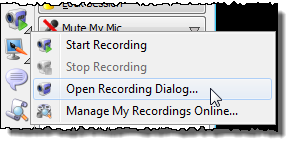
- Right-click the recording to be renamed (Mac users control-click) and select the Rename Recording menu item from the menu.
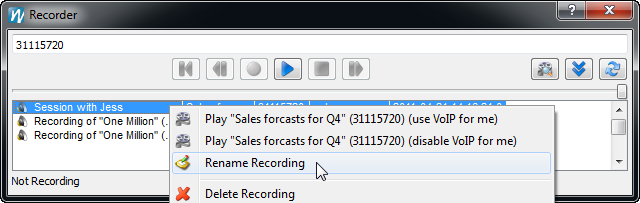
- Enter a new name or description in the Recording Info dialog and click the Save button to save the name or description changes.
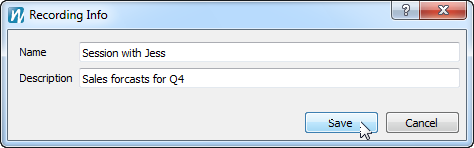
Note: You can also get to your recordings online from the
My Account page on the GatherPlace website or
go directly there to manage and play back your recordings.