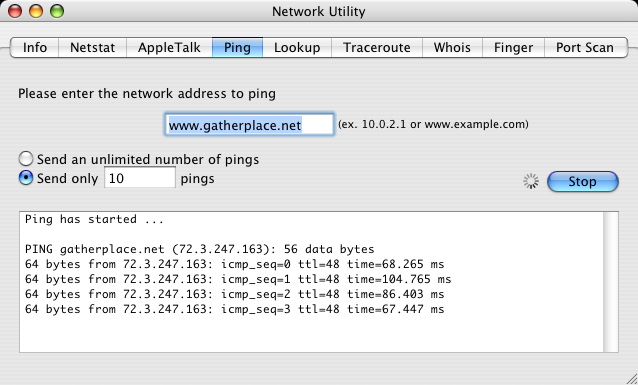In some cases it may be necessary to determine the response times between your computer and the GatherPlace servers.
The two methods below, Ping and Trace Route, will help determine those response times and can be helpful for troubleshooting purposes.
For more information or details on these analysis tools, see these Wikipedia articles:
For Ping and Trace Route on a Windows PC, please see
this article.
How to do a Trace Route
- Double-click the Hard Drive icon on the desktop.

- Select the Applications folder, then the Utilities folder and finally double-click on the Network Utility program in the open window.
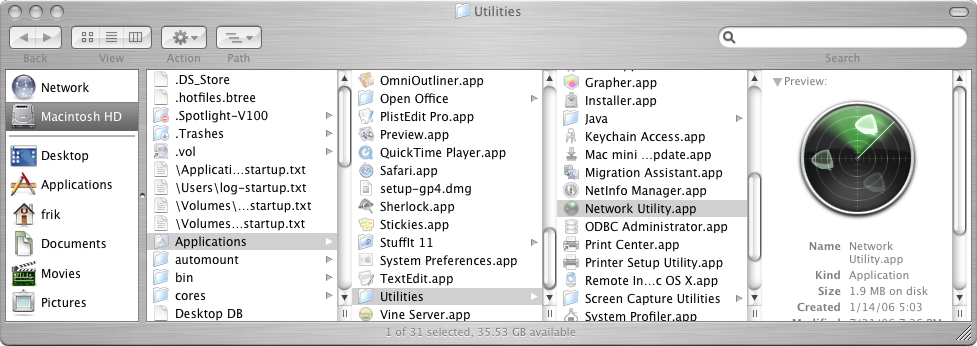
- Select the Traceroute tab on the Network Utility window and enter the host name or IP address as directed by the GatherPlace support staff.
This article lists the host names and IP addresses used by GatherPlace.
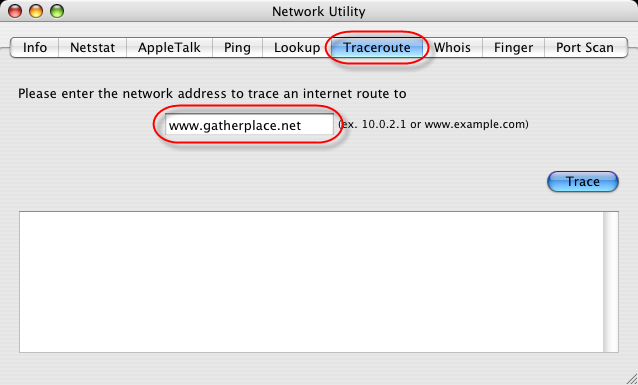
- Press Enter (or click the Trace button).
The results will appear in the scrolling field of the Network Utility dialog as shown below.
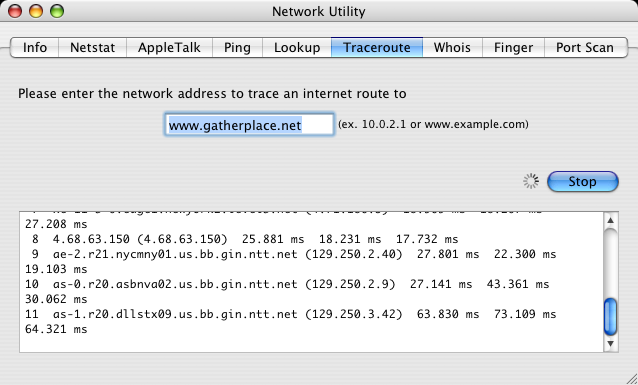
How to do a Ping
- Double-click the Hard Drive icon on the desktop.

- Select the Applications folder, then the Utilities folder and finally double-click on the Network Utility program in the open window.
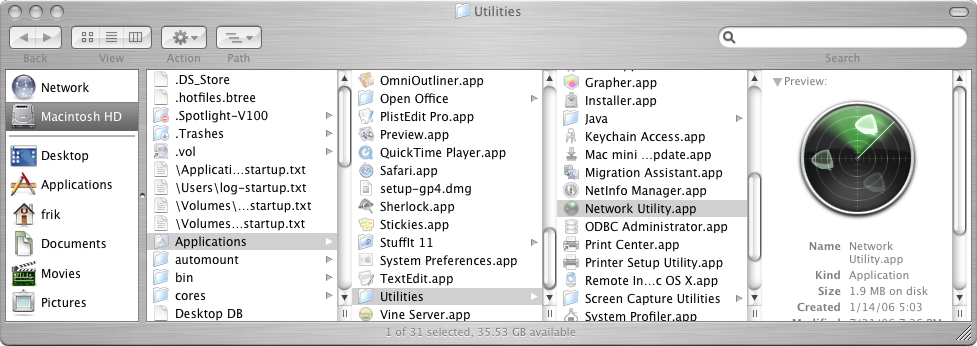
- Select the Ping tab on the Network Utility window and enter the host name or IP address as directed by the GatherPlace support staff.
This article lists the host names and IP addresses used by GatherPlace.
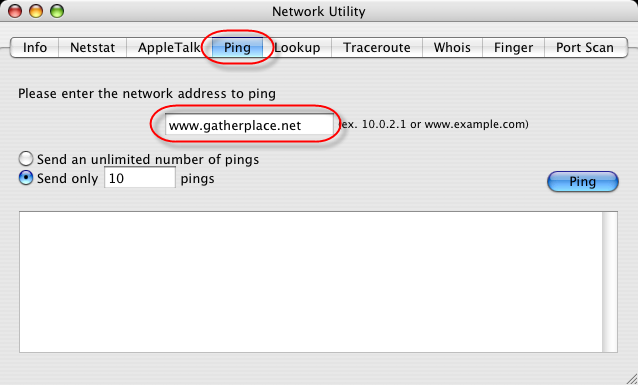
- Press Enter (or click the Ping button).
The results will appear in the scrolling field of the Network Utility dialog as shown below.