Note: GatherPlace support cannot provide technical help for firewalls or security software beyond what is provided below as reference.
If the instructions here do not refer to your firewall brand, consult the user guide that came with the software or contact the manufacturer's technical support for help.
Since manufacturers typically use the same menus/names/methods from version to version, these instructions may still be helpful for troubleshooting Trend Micro's PC-cillin firewall even if it does not refer to the same version that you are using. It will help you find where the 'Allow' or 'White List' is for GP4 so that you can stop it from being blocked.
In many cases, the procedure below can be used to trigger the security software to re-recognize GP4 and allow it.
- Remove GP4 by using the Add/Remove control panel on the PC.
- Restart the PC.
- Download the latest version of GP4.
- Open GP4.
- Run the Audio Tuning Wizard (if you use the voice enabled version).
- Select Allow when prompted by the security software at each stage as necessary.
Configuring Trend Micro's PC-cillin
- Click on Settings in Personal Network & Firewall Controls.
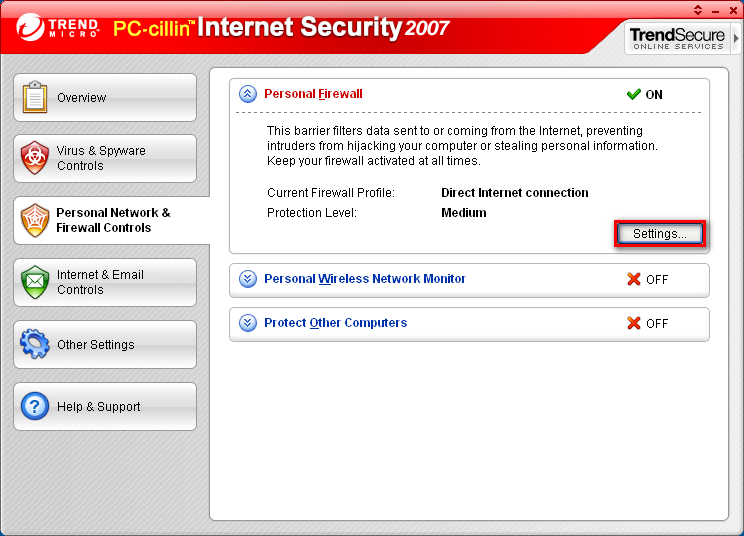
- Select your Current Firewall Profile and click Edit
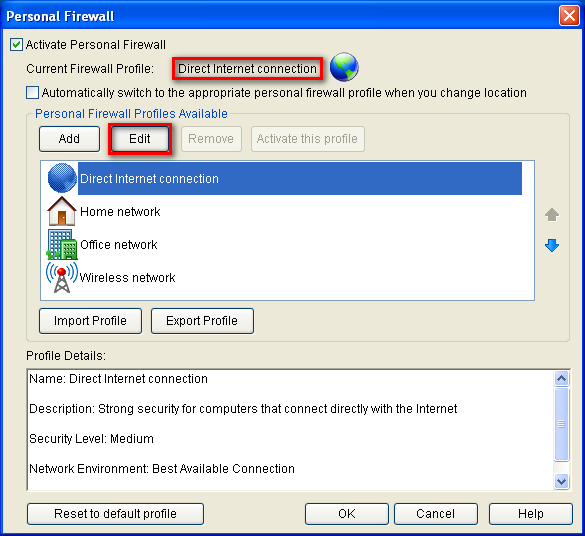
- Click the Program Control tab.
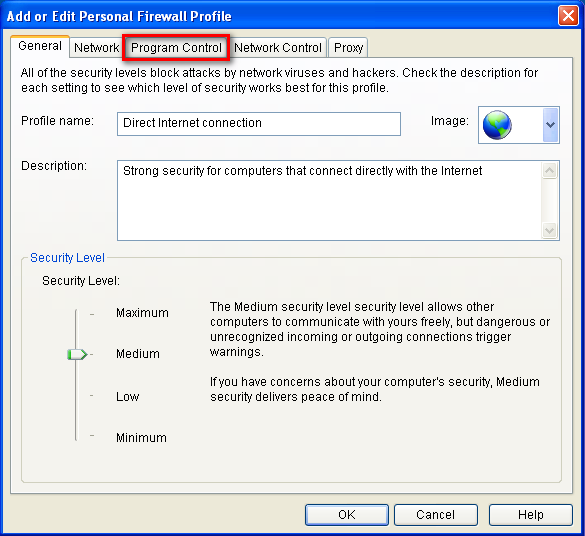
- Click Add.
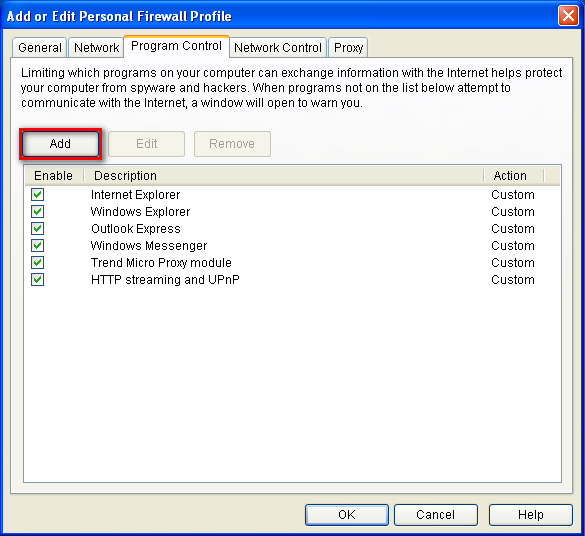
- Enter "GP4" for the name and click Browse.
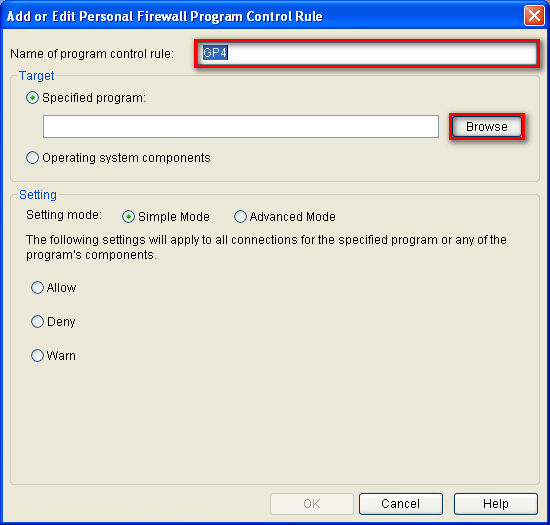
- Go to My Computer and double-click Local Disk (C:).
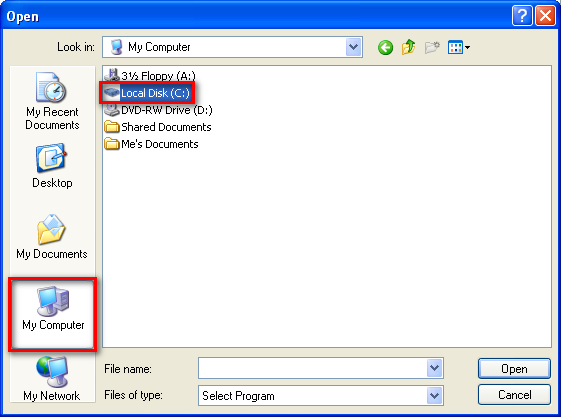
- Double-click Program Files.
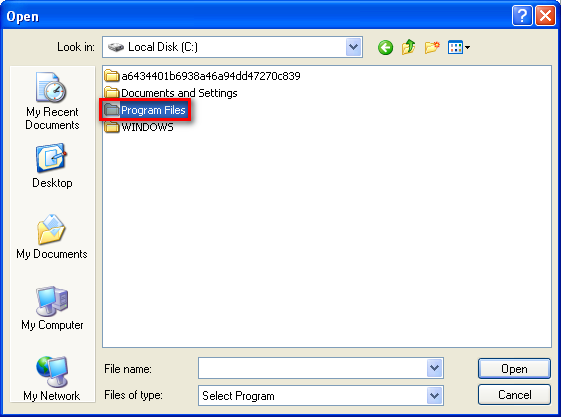
- Double-click GatherWorks.
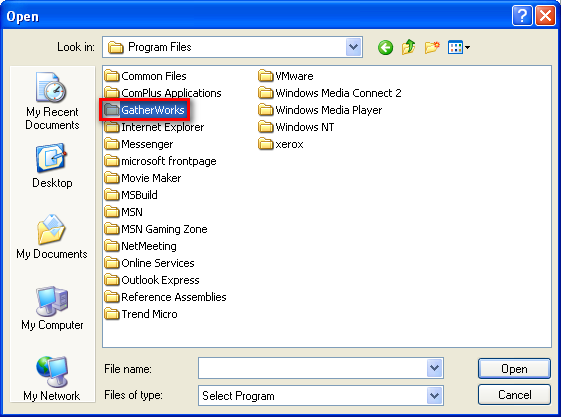
- Double-click OmniView4.
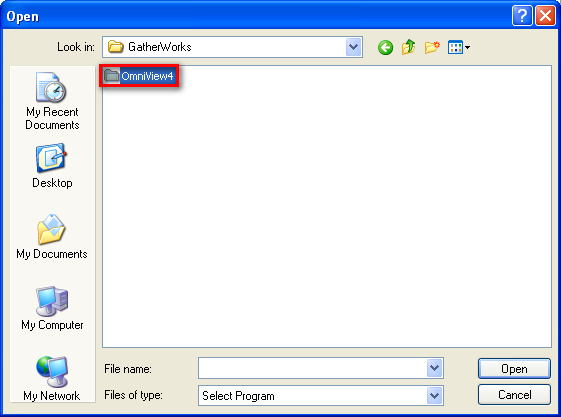
- Select gp4 and click Open.
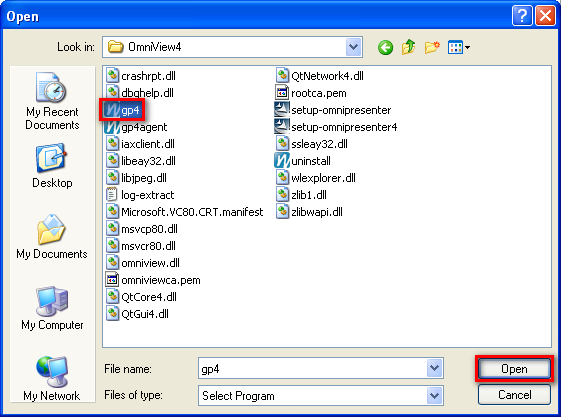
Please contact Trend Micro support for additional help in configuring their software by
clicking here.