| Product or Service: |
GatherPlace
|
| Client Software: |
GP5
|
| User Type: |
Host
|
How Do I Test GP5?
Before You Test
- Make sure your computer meets the System Requirements, see below
- Get all the recommended Windows Updates or Apple Software Updates
- Download the newest version of the GatherPlace software Download GP5
Audio Test
- Plug in your headset into the proper jacks
- Double-click the GP5 icon or open Gp5
- In GP5, click the Audio Tuning Wizard button (See option 2 images below)
- In the Audio Tuning Wizard, click Start Test
- Internal Audio Test (to help you select the right audio device): When you hear the voice recording, click Yes, otherwise, click No until you can hear the recording
- Internal Audio Test (to help you adjust speaker volume): When you hear the second recording, click Yes, otherwise, click No and increase your speaker volume
- Server Audio and Microphone Test (to test the connection with the server and help you set your microphone level):
- Speak into your headset or microphone
- If you hear your voice played back, click Yes, otherwise, click No until you can hear your voice played back
- Once you have passed all the tests, close the Audio Tuning Wizard.
You have two options to test your audio. Option 1, just click on the Test My Setup and click Run Audio Tuning Wizard.
Option 1:
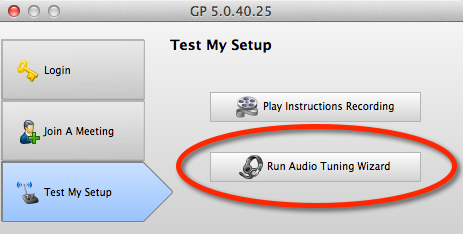
Option 2, just click on the headset icon at the Login screen. This will bring up the Audio Tuning Wizard.
Option 2:
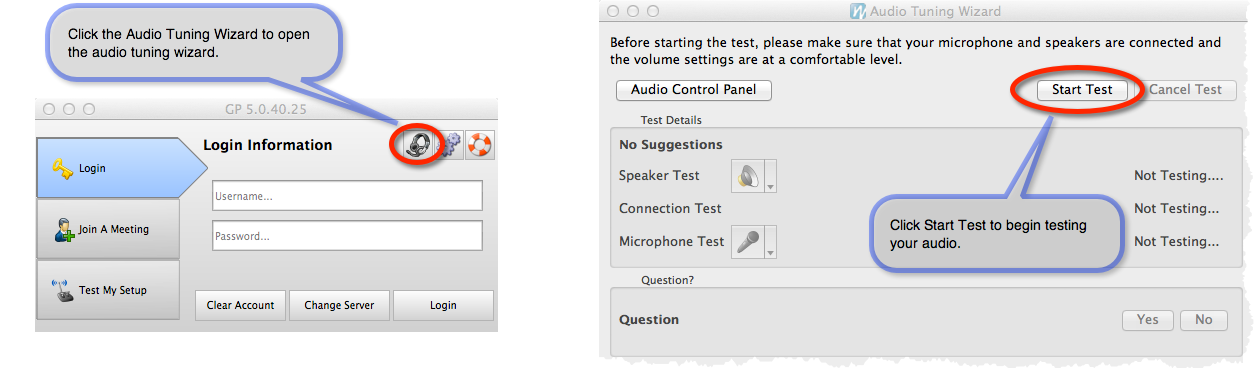
Playback Test (Audio and Visual)
- Plug in your headset into the proper jacks
- At the login screen, click "Test My Setup on the left
- Then click "Play Instructions Recording" button (see images below)
- You will hear audio at the beginning of the recording that asks you to let it run for 3 minutes. Then at the end of the recording the audio will let you know that the presentation is over and will return you to the Test My Setup screen.
- If you do not hear the audio at the beginning of the recording, please perform the Audio Test (above) again and make sure your audio devices are configured properly
- After successfully testing your system, you are ready to join your meeting or login to your account by clicking the appropriate option on the left of the screen.
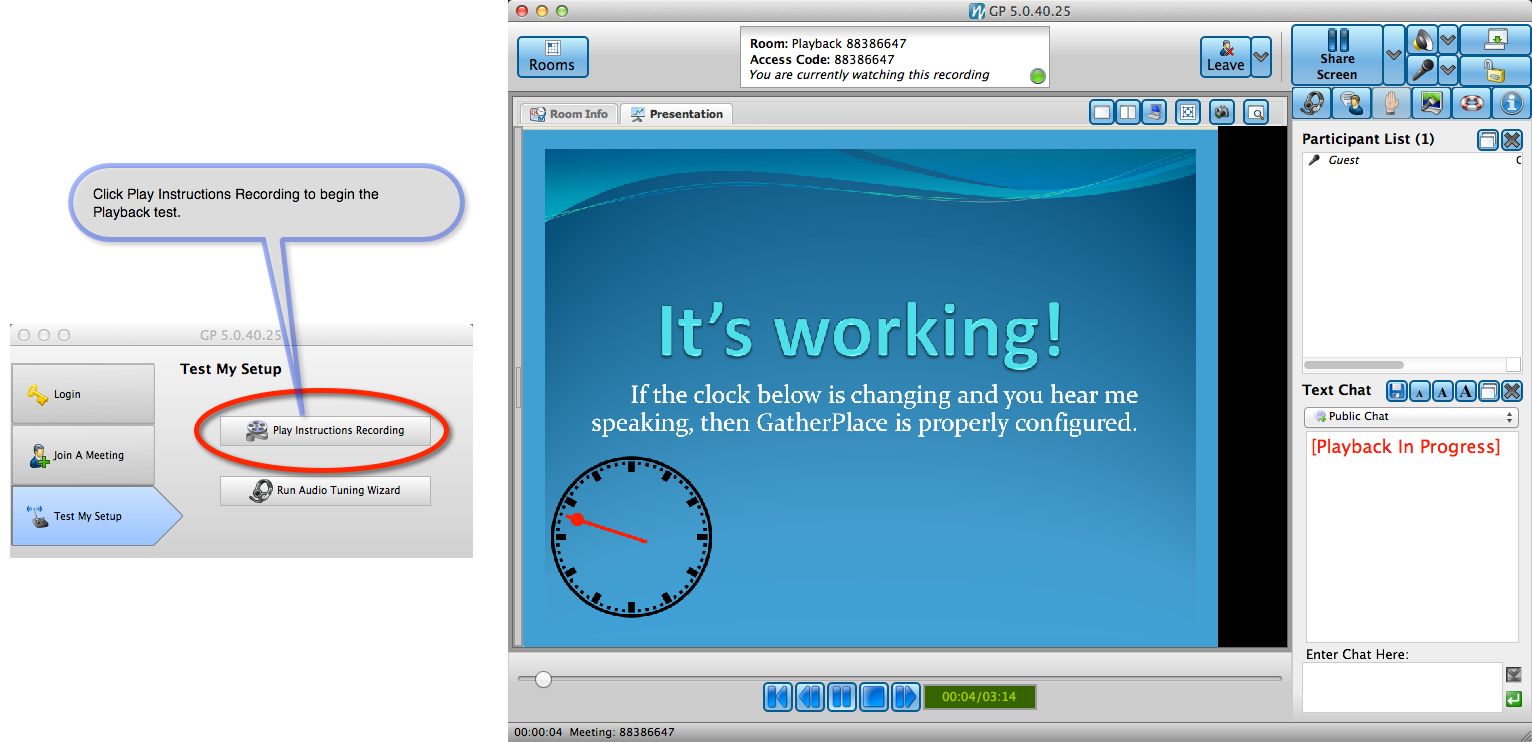
- 2 GHz Intel dual-core processor (note that this is a requirement for the Operating System to run conferencing software, not specifically for GP5)
- 6 GB RAM (note that this is a requirement for the Operating System to run conferencing software, not specifically for GP5)
- Windows: Windows 8, Windows 7, Windows Vista Service Pack 1 (SP1) or Windows XP Service Pack 3
- Macintosh: Mac OS X 10.5 Leopard, Mac OS X 10.6 Snow Leopard, Mac OS X 10.7 Lion or Mac OS X 10.8 Mountain Lion. PowerPC processors are not supported.
- Headset: USB preferred
- High speed internet (FiOS, Cable or DSL) with 256 kbps upload or higher. Note that satellite and mobile internet are generally not suitable for internet conferencing (the issue with them is instability and delay, more than speed). You may use them, but GatherPlace will not support them.
Keywords:
testing,
audio,
ATW,
audio,
tuning,
wizard,
playback