There are No Audio Devices Listed in GP4. What Should I Do?
In many cases, the problem of an empty audio device list can be resolved by simply quitting GP4 and and re-starting it. If the issue still persists after re-starting GP4, please see the detailed steps below to correct the problem.
Correcting the Empty Audio Device Lists in GP4
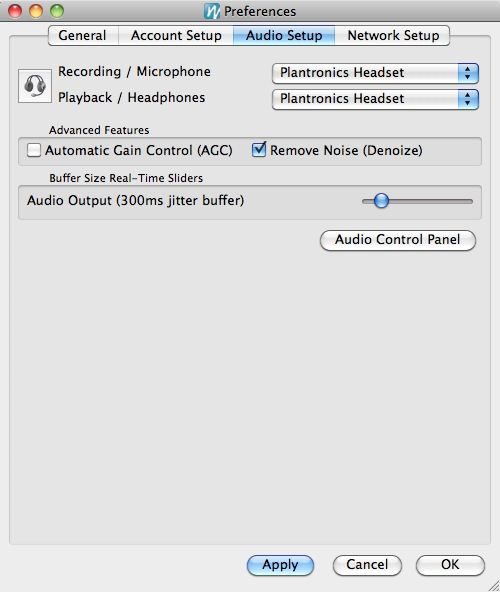 |
Normal GP4 Audio Setup Tab (Mac shown). |
| | | | | 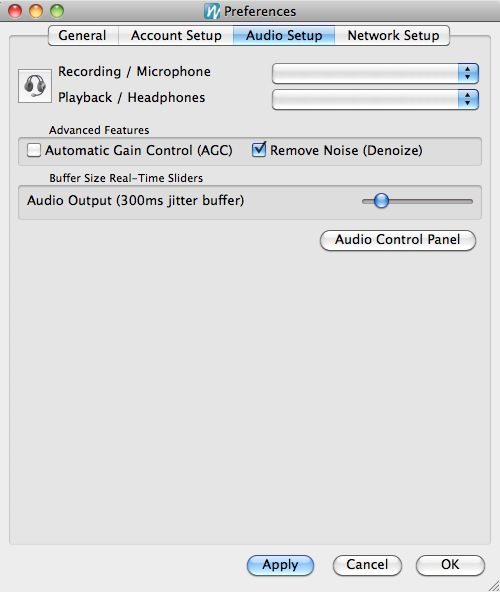 |
Audio Setup Tab in GP4 with Missing Input and Output Devices. |
|
Make sure all of the available system upgrades and patches are installed.
Macintosh Computers
- Select Software Update. from the Apple menu.
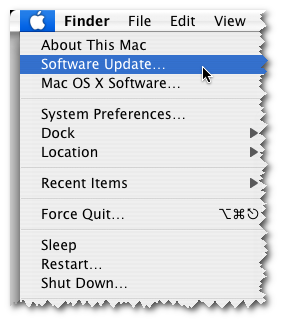
- Install ALL updates listed once the Software Update is finished checking.
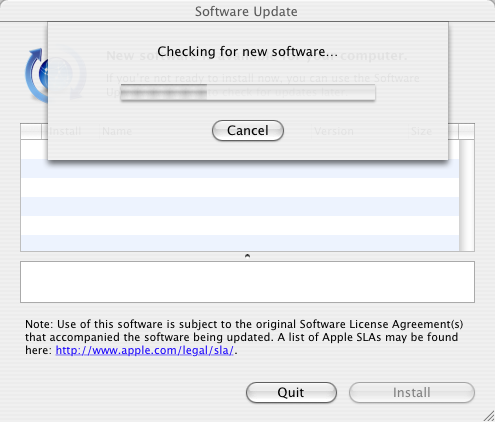
- Restart the computer and check the Audio Device menus in GP4 again.
Windows Computers
- Run Windows Update (near the top of the Start menu in All Programs).
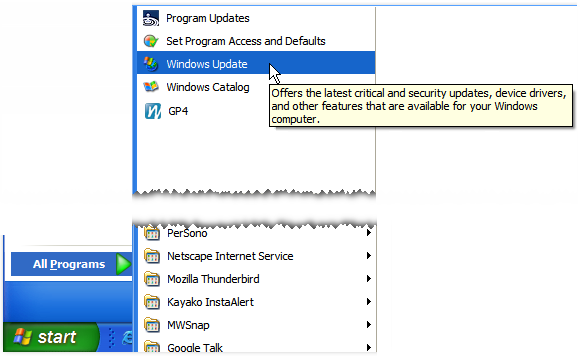 |
Selecting "Windows Update" from the Start Menu. |
- Install all updates listed once Windows Update is finished checking.
Note: Internet Explorer 7 can be skipped if you want to keep Internet Explorer 6 installed.
- Restart the computer and check the Audio Device menus in GP4 again.
Checking for Software Conflicts and Issues
Some programs can cause issues with the audio devices and hinder the system's ability to populate the GP4 audio device list.
There have been reported cases where a user has music playing through iTunes or another music player and then tries to access an audio enabled meeting using GP4.
When they don't have any sound in the meeting, they check their audio device lists in GP4 and find them blank with no options to select from.
To correct the issue follow the steps below.
- Exit all programs including GP4.
- Re-open GP4.
- Check the Audio Device menus in GP4 again.
- If this does not solve the problem, re-start the computer, open GP4 with no other programs running and check the Audio Device menus in GP4 again.
Checking for Hardware Conflicts and Issues
Some USB devices can cause conflicts which cause GP4 to not recognize all of the attached devices.
These can include iPod docks, The iMic adapter, USB hubs, etc.
To rule this out as a possibility, follow the steps below.
- Shut down the Mac/PC.
- Unplug all USB devices except the one needed for the audio (headset, speaker phone, etc.) and the mouse/keyboard (if applicable).
This includes any USB hubs, iPod docks, flash drives, etc.
- Restart the computer and check the Audio Device menus in GP4 again.
If this corrects the problem, shut down the computer, plug in another one of the other USB devices, restart the computer, and check the device list in GP4 again.
- Keep doing the previous step until all of the devices are connected or until one of the devices causes the problem with GP4.
If you find a device that does not seem to be compatible with GP4, please let us know the brand and model of the device by emailing us at support@gatherplace.com and we will try to find a way to make them work together.