| Operating System: |
Mac OS X v10.5 (Leopard),
Mac OS X v10.6 (Snow Leopard),
Windows 7,
Windows XP,
Windows 2000,
Windows Vista,
Mac OS X v10.4 (Tiger)
|
| Product or Service: |
StudyPlace,
GatherPlace,
TutorPlace
|
| User Type: |
Student,
Host,
Guest,
Administrator,
Teacher
|
Follow the instructions below to clear the browser cache on most popular browsers and operating systems.
This process may be necessary in order to download a new version of GP4.
- Open Internet Explorer and click the Tools menu. If the Tools menu is not visible, press ALT on keyboard.
- Click on Delete Browsing History...
- Select Temporary Internet Files.
- Click the Delete button.
- Exit and relaunch the browser.
- On the Internet Explorer 7 Tools menu button, click the Internet Options menu item.
The Internet Options box should open to the General tab.
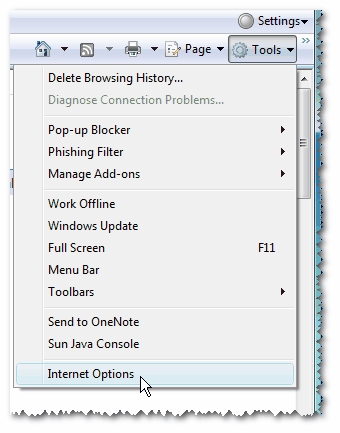
- Click the General tab, then click Delete under the Browsing History section.
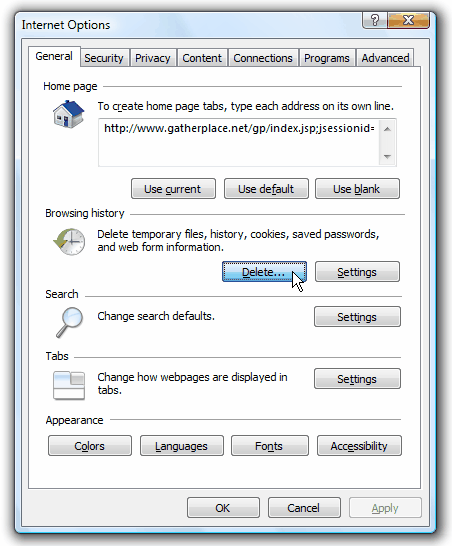
- Click Delete Files in the Delete Browsing History dialog box.
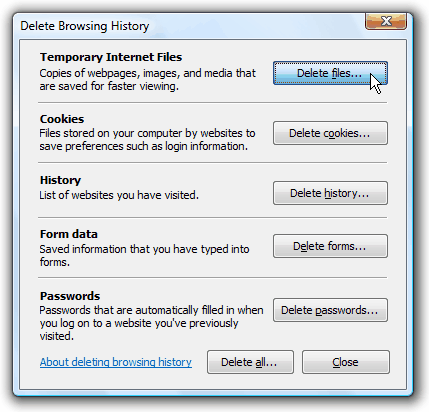
- Click Close on the Delete Browsing History dialog.
- Click OK on the Internet Options dialog.
- Exit Internet Explorer from the File menu and and re-open it.
- On the Internet Explorer 6 Tools menu, click Internet Options...
The Internet Options box should open to the General tab.
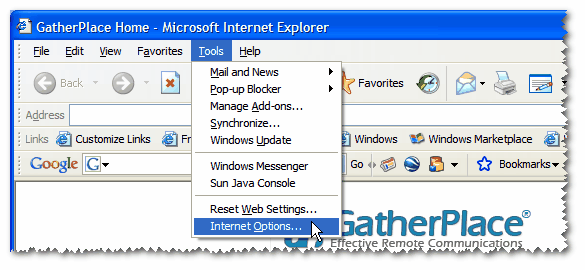
- On the General tab, in the Temporary Internet Files section, click the Delete Files button.
This will delete all the files that are currently stored in your cache.
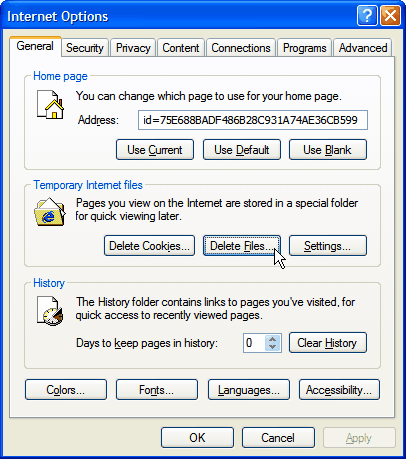
- Click OK, and then click OK again.
- Exit and relaunch the browser.
- Open Internet Explorer.
- Click Tools in the upper toolbar.
- Click Internet Options to open the Internet Properties dialog.
- Click the General tab.
- Click Delete Files under Temporary Internet Files.
- Check Delete all offline content.
- Click OK on the Delete Files dialog.
- Click Apply and then OK.
- Exit and relaunch the browser.
or
- Click Start, select Settings and Control Panel.
- Double-click Internet Options to open Internet Properties dialog.
- Click the General tab.
- Click the Delete Files... button.
NOTE: Do not select Delete Cookies. Delete Cookies removes all the cookies stored on the computer.
- Check the Delete all offline content option.
- Click OK on the Delete Files dialog.
- Click OK on the Internet Properties dialog.
- Close the Control Panel window.
- Exit and relaunch the browser.
- Open the browser, click on Tools and select Clear Recent History from the menu.
- Select Everything from the Time range to clear menu on the Clear Recent History dialog that opened.
- Click on Details and select only Cache from the list that appears.
- Click the Clear Now button.
- Exit and relaunch the browser.
- Click Tools and select Clear Private Data....
- Unselect all but the "Cache" item.
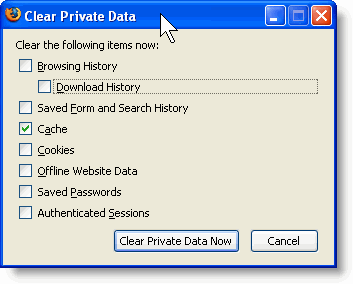
- Click Clear Private Data Now.
- Exit and relaunch the browser.
- Click Tools and select Options.
- Click the Advanced icon and click the Network tab.
- Click Clear Now under the Cache section.
- Click OK.
- Exit and relaunch the browser.
- Click Tools and select Options.
- Click the Privacy icon.
- Click the Cache tab and click Clear Cache Now.
- Click OK.
- Exit and relaunch the browser.
- Click Tools and select Options.
- Click the Privacy Icon.
- Click Clear next to the Cache section.
- Click OK.
- Exit and relaunch the browser.
- Select Clear Browsing Data from the menu after clicking the Customize button.
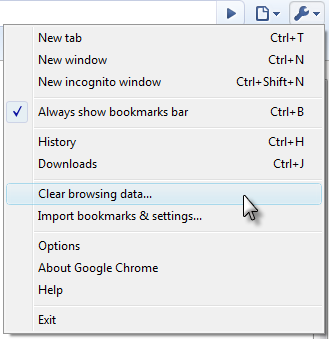
- Select the Empty the cache checkbox on the Clear Browser Data dialog.
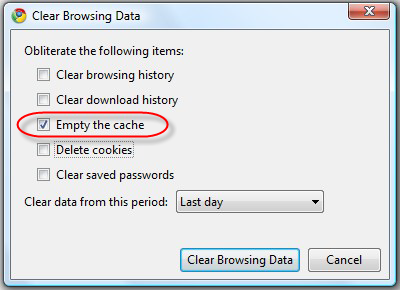
- Click the Clear Browsing Data button.
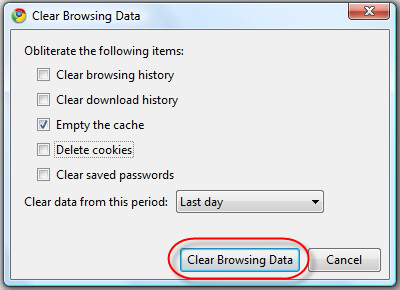
- Exit and relaunch the browser.
- Open the browser, click the tools menu and select the delete private data menu item.
- Click the Details button.
- If you do not wish to delete cookies, saved passwords, etc., uncheck the categories in the list.
- Press Delete.
- Exit and relaunch the browser.
- Click on Tools (the gear icon) and select Reset Safari... from the menu.
- Select only the Empty the Cache option on the Reset Safari dialog that opened.
- Click the Reset button.
- Exit and relaunch the browser.
- Click the Safari menu and select Empty Cache.
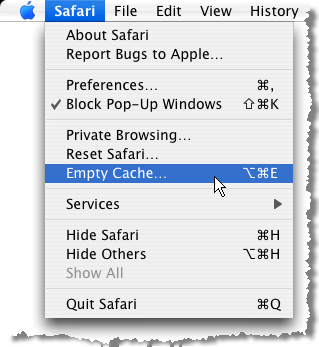
- Click Empty on the Are you suremessage box.
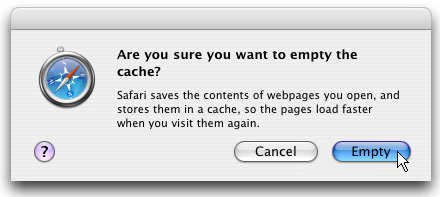
- Quit and re-launch the browser.
- Click the Safari menu and select Empty Cache.
- Click Empty on the Are you suremessage box.
- Quit and re-launch the browser.
- Click on the Tools menu and select Clear Recent History... from the menu.
- Select Everything from the Time range to clear menu on the Clear Recent History dialog that opened.
- Click on the down arrow next to Details and select only Cache from the list that appears.
- Click the Clear Now button.
- Quit and re-launch the browser.
- Click the Firefox menu and select Preferences.
- Click the Advanced icon and click the Network tab.
- Click Clear Now under the Cache section.
- Click the X in the top left corner to close the Advanced window.
- Quit and re-launch the browser.
- Click the Firefox menu and select Preferences.
- Click the Privacy icon and click the Cache tab.
- Click Clear Cache Now.
- Click the X in the top left corner to close the Privacy window.
- Quit and re-launch the browser.
- Start Internet Explorer
- Select Preferences from Explorer menu of the toolbar.
- Select the Web Browser menu.
- Select the Advanced menu.
- On the right-side of the Preferences window in the Cache section, click on Empty Now.
- Quit and re-launch the browser.
- Select Delete Private Data... from the Tools menu.
- Click on Details Options then select only the Delete entire cache option.
- Click on the Delete button.
- Quit and re-launch the browser.
Keywords:
browser,
clear,
cache,
cash
See Also