Getting Started
After you first log into GP5, for the first time, you will be taken to the
Getting Started screen. It is here that you will
Add New Room and give the room a name.
The get started:
- Click Add New Room
- Enter a name for the new room
- Click OK
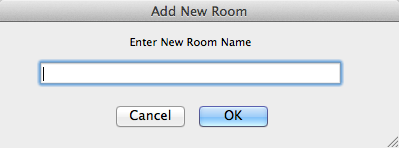
After you have given the new room a title, you are then directed to the Room Info page. This is where you will configure your new settings for this room (i.e., Audio, Moderators and Guest settings).
For Audio Settings you may choose Telephones, Built-in Voice, or neither. The setting for:
1. Telephones allows you to set up a 4 digit Moderator PIN as well as elect to MUTE your guests when they join and whether you want to allow your guests to un-mute themselves.
2. Built-in Voice (VoIP) allows you to determine again if you want to MUTE your guests when they join and also whether to allow your guest to un-mute themselves.
For Guest Settings you may choose Public Chat or Private Chat. The setting for:
1. Public Chat allows your guests to chat with any other guest, moderator or host in the meeting.
2. Private Chat allows your guest to privately chat with another guest, moderator or host in the meeting without the rest of your guests seeing their chat.
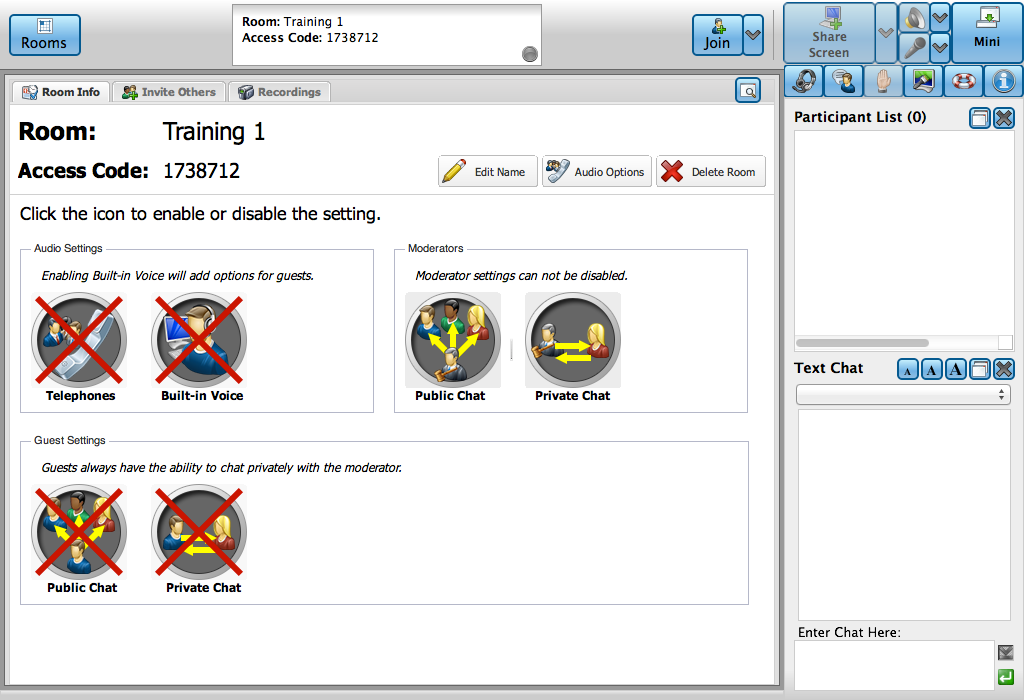
Next, you are ready to start hosting your new meeting! To get the meeting started, click the Join button as shown in the example below:

Once you have joined your meeting, you will notice your name (Host) appear in the Participant List. Your screen is not displayed at this time. When you are ready for your guests to begin seeing your screen, you will need to click on the Share Screen button as shown in the example below.
- Now you can experience the power and flexibility of Region Sharing. Here you can:
- Choose which region of the screen to share with guests.
- Share multiple regions at a time.
- Hide regions within the region they are sharing.
- Adjust the region privately.
Below are examples of the Presenters Settings Mode, followed by an example of the Presenter's View and the Guest's View.
 |
| Green boxes show shared regions; red boxes show hidden regions. |
 |
| Guests see shared regions; while hidden regions are covered by a blue box. |
Congratulations, you are now hosting your first meeting with GatherPlace!