GatherPlace performance related issues, such as the speed at which the screen data is shared, are dictated by several factors.
Since the conditions for each meeting are different, there may be one or more elements that can be changed to improve the GatherPlace performance and experience.
How much data needs to be sent from the presenter to the guests and how fast can the data be sent, are the two main factors to be considered when addressing performance concerns.
With that in mind, there are many ways to optimize the performance of GatherPlace. The list below outlines measures that can improve performance. As always, use
the latest version of GP4 on the computer that is presenting for best results.
What The Host/Presenter Can Do
Make sure you are hosting using the latest version of GP4
In many cases, using GP4 as opposed to GP3 or the web version of GatherPlace can improve the performance of your meetings.
The free download for the GP4 client can be found at
http://www.gatherplace.com/client/ Check Your Upload Speed
This has the single largest impact of GatherPlace meetings and effects every guest in the meeting.
We recommend 256k or better for the upload speed of the host (or person presenting) for best results.
You can test your connection speed at several sites listed below.
Speed test sites in the US http://www.speakeasy.net/speedtest/ http://www.dslreports.com/speedtest Global speed test http://www.speedtest.net/ Note: If you are providing remote support to your guests, it is their upload speed that matters most for speed performance.
Keep it Wired
Avoid wireless connections for best performance.
Most wireless routers use the 2.4 GHz radio frequency band and can interfere with other wireless routers that are within range.
They also share the 2.4 GHz frequency with amateur radio users, microwave ovens, cordless phones, baby monitors, security cameras, and Bluetooth devices which can cause significant additional interference.
While a wireless connection is more than adequate for most Internet related tasks that are tolerant of slight delays in sending/receiving the data, successful GatherPlace meetings require a stable connection without interference due to the 'real-time' nature of the data and voice transmission between the host and guest. Any interference can cause delays in sending and receiving the presentation and voice (for meetings using VoIP) which are less acceptable in the 'live' interactive environment of a GatherPlace meeting.
See
this article in Wikipedia for details on advantages and disadvantages of Wi-Fi.
If you do use a wireless router, make sure it is
locked down to prevent others in the area from accessing the Internet using your wireless signal, commonly called
Piggybacking, which will reduce your available bandwidth and degrade the performance.
Avoid Modem and Satellite Internet Connections
Using a high speed wired connection such as DSL or cable, provides the best experience.
Satellite connections have fast download connection speeds, but slower upload speeds depending on your service level and can suffer from
latency which can worsen depending on atmospheric or weather conditions.
Also, your satellite provider can limit your speed if you go over your allowable download quota which can affect the speed as well (
see the Fair Access policy).
If you must use a satellite connection, make sure to set the
Internet Speed on the
Network Setup tab of the GP4 Preferences to
56K Dialup Modem.
Match the Quality Setting to the Type of Material Being Presented
If you are presenting something with fairly simple graphics, such as a spreadsheet or plain text, use the 'Medium' (faster) quality setting in GP4.
If the data has some graphics or is a mixed type presentation then use the 'High' (default) quality setting in GP4.
If the graphics are high quality and they must be seen with a lot of detail by the guests then you should use the 'Highest' quality setting in GP4.
It i important to note, that the higher the setting, the slower the guest refresh speed will be. So keep it as low as possible while still giving the guests the quality that gets across the message of your meeting.
See
this article on setting the quality level in GP4.
The table below shows examples of spreadsheet, mixed, and detailed graphics with the different quality settings and actual screen captures of what the guests will see. Note that with the exception of highly detailed images, or images with gradients, even the lowest quality setting is more than sufficient for most presentations.
Presentations with Many Images, Photos, or Graphics
Consider reducing the number of colors in the images that are used in your presentation. This has shown huge performance increases in many cases.
For more information, please see
this article.
Screen Resolution
The higher the screen resolution of the host machine, the more data that needs to be sent to the guests and more time required to get it there.
For hosts with larger monitors and/or high resolutions, sharing only the application(s)* needed for your presentations may improve performance especially if the application windows do not fill your entire screen. This is especially true for hosts using multiple monitors. Remember that GatherPlace only updates the portions of your screen that change so the smaller the update area the faster the guests will see the changes.
Keeping the applications sized at less than full screen can improve performance. Some hosts with larger monitors will lower their screen resolution for their presentations to improve the performance.
Having a resolution that is close to that of the guests also enables them to see the whole presentation without the need to scroll their viewer window or scale the presentation to fit their monitor.
If there is a full screen update for the presenter that is using a resolution of 1024x768, you can expect an average delay of about 2-3 seconds for a DSL or cable modem connection depending on network conditions between the host and our servers, and from the servers to the guests.
If the change on the presenter's screen is only partial, then the delay will be shorter because we only send updates on the portion of the screen that has changed.
Also, the more detailed the images on the screen the longer it will take to send the data to a guest computer. This is the reason why we remove the desktop wall paper on the presenter's computer while they are presenting.
| * | Macintosh users are currently limited to desktop sharing only and cannot share specific applications. |
| | A Macintosh version of GP4 with the application sharing feature is planned and will be available in the future. |
Make Sure You Are Using the Correct Server
Normally the Automatic (default) server setting is the best way to host a meeting.
However, if your meeting will include guests from geographically diverse locations, manually forcing the server to a specific location may increase the refresh rate of the presentation.
Set the server location to a specific server if:
- The person who will do the majority of the presenting is on a different continent from the person hosting the meeting.
- You are providing remote support to a guest that is on a different continent form the person providing the remote support (the supportee is the 'presenter' in these cases).
Also, make sure the host of the meeting is the FIRST person to join the meeting as the server is set to the closest location of the first person that joins the meeting.
For example, if the first person is the host and they have manually selected a server, it will use the manually selected server location.
If the first person that joins is a guest, the meeting will use the nearest active server to that guest not necessarily the one closest one to the person who will do the majority of the presenting. This can impact the performance for everyone.
To set the server to a specific location follow the steps below:
- Select Preferences under the Tools menu in GP4 (GP4 menu on a Mac).
- Select the Network Setup tab in the Preferences dialog.
- Set the Nearest Location setting to a server located closest to the person who will do the majority of the presenting.
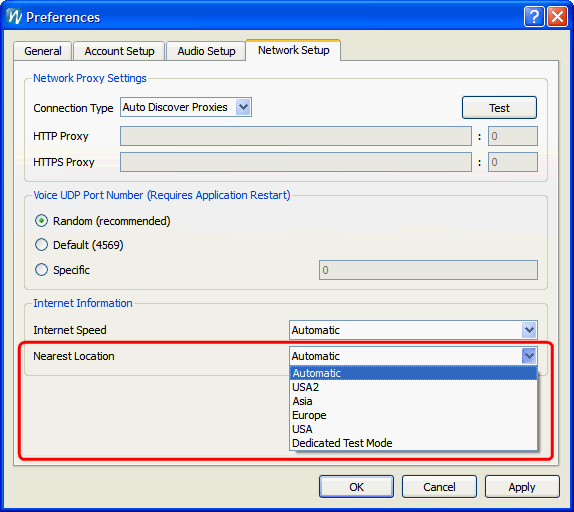 |
| Setting the Nearest Location for the Meeting Server |
Things to Avoid
- Avoid trying to upload/download files in the background when presenting or viewing a presentation.
- Avoid having many unnecessary processes running that may be consuming much of the CPU. Run only the applications necessary for the presentation.
- Avoid others using the Internet in the home to maximize the available upstream bandwidth from the host's computer.
Other Things That Can Affect the Speed of GatherPlace
Misconfigured PCs or Anti virus and/or Security Software (Advanced Users Only)
Anti virus and Security applications or spyware may slow your PC down in general and cause issues.
Disable these applications for a quick test to see if it makes a difference.
Also scan your system and remove any spyware/malware that may have been installed on your computer.
Your Internet setup may also be incorrect.
Please read the instructions for this tool to optimize your Internet throughput:
http://www.dslreports.com/tweaks/ Also, in your Network Adapter properties, please make sure that "QoS Packet Scheduler" is not enabled (checkbox is unchecked).
Guests Going Through Web Proxies
If a Guest has a corporate firewall that blocks all Internet access and forces it through a web proxy, then the response times for that Guest may be slower. However, it will still work as normal. If this is the case for your guest and their response is slower than you would like, the guest can download the guest version of GP4 from our website free of charge at
http://www.gatherplace.com/client/.
The guest version can, in many cases work better with the proxy server and give the guest increased performance.
Things That Do Not Affect the Speed of GatherPlace
Does Size Matter?
The size of the file you are presenting has no effect on the speed of the presentation as GatherPlace does not upload the actual file to the servers.
GatherPlace captures the screen image and sends it to the guest computers whenever there is a change in the screen of the presenter's computer.
Since only the area of the screen that changed is sent to the guests, the amount of data sent to the guests is less which improves the performance.
Therefore, a 20k text document will be the same 'speed' as a 2MB text document as the guests only see what is on the presenter's screen and not the whole document all at once.
Keep in mind that the type of data on the screen does impact the speed.
A 20k high-resolution image that fits on the screen will take slightly longer to get to the guests than the small part of a 20k text document that fits on the presenter's screen.
See
this article on improving the performance of presentations that contain graphics.
Does the number of guests impact the speed of a GatherPlace meeting?
No. The number of guests in a meeting has no impact on the performance of a GatherPlace meeting.