Parental Controls on your computer can be the cause of the following problems:
- Other participants do not receive your text chats
- Other participants do not see a microphone icon next to your name (VoIP meetings only)
- The hand raise function does not work
- You are not receiving any error messages
- You are being blocked from becoming the presenter and showing your screen to others
- You are not able to upload logs and files to GatherPlace support for help in troubleshooting other issues
For Windows and Macintosh computers there are two options available below to stop Parental Controls from blocking these functions.
Options for unblocking GP4 functionality in Windows Vista and Windows 7
Option 1 - Disable Parental Controls
Disable parental controls for the user account on the PC that is using the GatherPlace GP4 software.
For help with Windows parental controls, type 'Parental Controls' (no quotes) into the search field from the Windows Start menu/button.
If this will not work in your situation the next option is your only alternative.
Option 2 - Run GP4 'As an Administrator'
To run GP4 as an administrator, select
Run as Administrator from the
Help menu in GP4.
You will then be prompted for an administrator password which you must supply to run the program as an administrator. If you do not have the password you must obtain it from the administrator of the PC or have them type it in for you. After the password has been entered, the GP4 program will re-start in the administrator mode.
Once the program is running as an administrator, the user will be able to chat, raise their hand, and be granted presentation rights until the GP4 program is closed.
Note: You will need to 'Run as Administrator' every time the program is started in order to have the full functionality of the program.
Options for unblocking GP4 functionality on Macintosh Computers
Option 1 - Allow GP4 in the Parental Controls
Please see
this article for instructions on configuring the Macintosh Parental Controls for use with GP4.
Option 2 - Disable Parental Controls
- Open System Preferences and click Parental Controls.
- Click the lock in the lower left to unlock the settings.
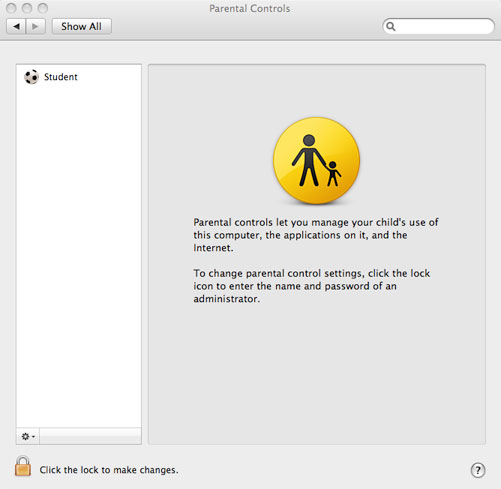
- Enter the Admin password.
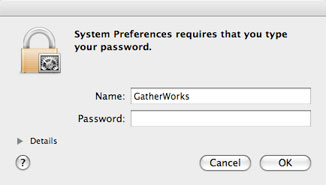
- Click the name of the account you want to change.
- Go to the Content section.
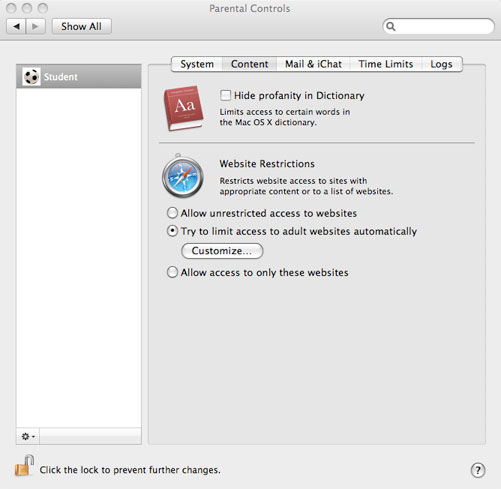
- Select the Allow Unrestricted Access to Websites option.
- Click the lock and close the Parental Controls.