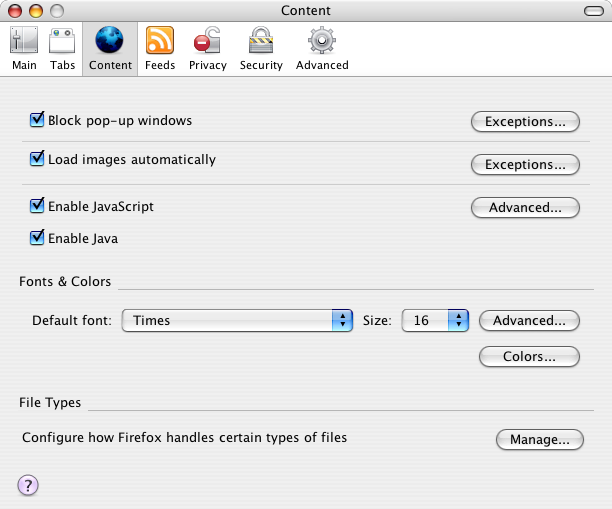GatherPlace
no longer requires Java on the Guest PC, MAC or Linux client in order to connect with the GatherPlace
basic viewer (SureView).
However, Java 1.3 or later is required for the use of advanced features in a GatherPlace meeting.
Advanced features include:
- Guest ability to co-present or share their screen in the meeting.
- Host ability to provide remote support or to grant remote control to a guest.
- Guest ability to take control of another computer in the meeting.
- Guest ability to use their computer for the audio portion (VoIP) of the meeting (meeting must be configured to use this option).
The good news is that 98% of web browsers have Java installed and enabled and only a small percentage of Windows computers may need to install or upgrade Java if advanced features are required.
Testing for the Correct Version of Java
Guests can test their browser for Java by using our test page at
http://www.gatherplace.com/test Installing Java
If Java is not installed, you can get the latest version by simply downloading it from
http://www.gatherplace.com/java When you install the latest version of Java it will also enable Java inside your web browser.
Enabling Java
To enable Java, or to see if Java is enabled in your browser, please follow the steps below in the section specific to your browser (Internet Explorer, Firefox, Safari or Netscape).
Internet Explorer 6, 7, 8 and 9 Running Sun Java
- Choose Internet options from the the Tools menu on the Menu bar.
Note: With Internet Explorer 7, 8 or 9 you may need to press the Alt key to make the Menu bar visible.
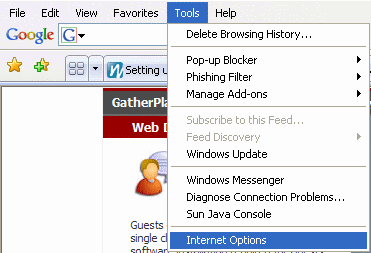
- Select the Security tab, then click the Custom Level button.
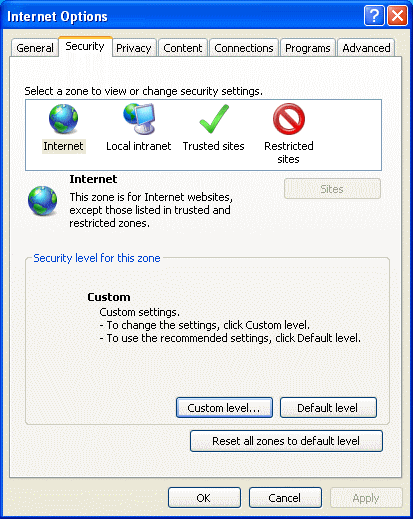
- In the dialogue box scroll down to the Scripting section, Active Scripting sub-section and make sure "Scripting of Java applets" is set to Enable (click in the radio button), then click the OK button.
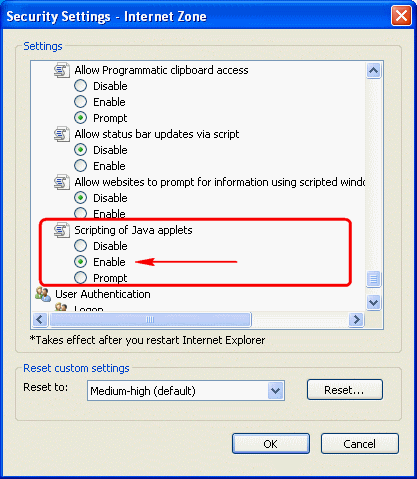
- Select the Advanced tab. Scroll down to "Java (Sun)". Make sure the check box is selected for your version of Sun Java. Your computer might need a restart if the check box was not selected.
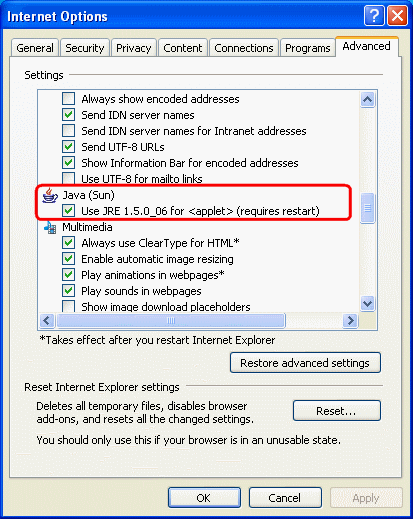
- Select OK in each dialog box that is open.
Internet Explorer 4, 5 and 6 Running Microsoft's JVM (Java Virtual Machine)
The Microsoft version of the JVM does not support the advanced features for GatherPlace meetings.
It is therefore recommended that you upgrade to Sun Java. Download the latest Java version
here for free.
- Choose Tools from the Menu bar, then Internet options.
- Select the Security tab then click the Custom Level button.
- In the dialog box scroll down to the Scripting section, Active Scripting sub-section and select Enable (click in the radio button).
- Then in the dialog box, scroll down to the Microsoft VM section, Java Permissions and select either High, Medium, or Low Security.
- Select OK in each dialog box.
- Select the Add-ons menu item from the Tools menu on the Firefox Menu bar. The Add-ons Manager dialog will open.
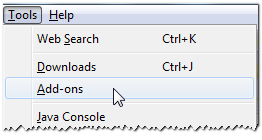
- Select the Plugins tab in the Add-ons Manager page.
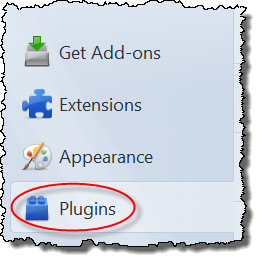
- Find the Java (TM) Platform item in the list of Plugins.
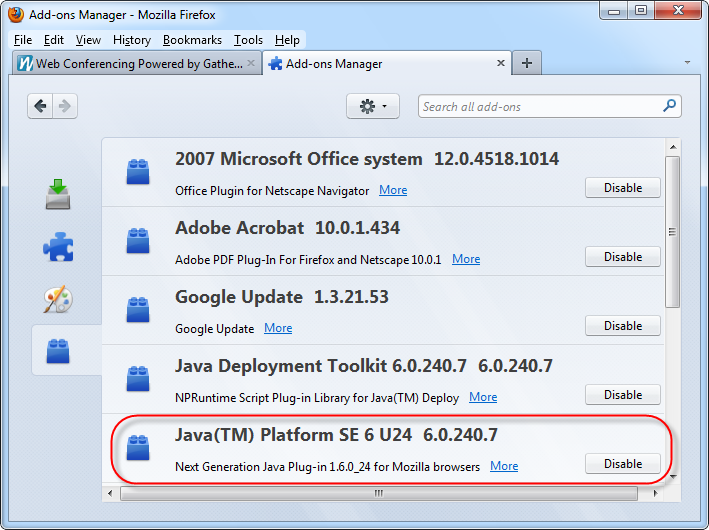
- Click on the Enable button (if the button says Disable, Java is already enabled).
- Close the Add-ons Manager tab in the browser.
Mozilla Firefox 3
- Select the Add-ons menu item from the Tools menu on the Firefox Menu bar. The Add-ons Manager dialog will open.
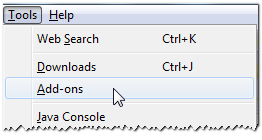
- Select the Plugins tab in the Add-ons Manager dialog.
- Click the Java (TM) Platform item from the list of Plugins to select it.
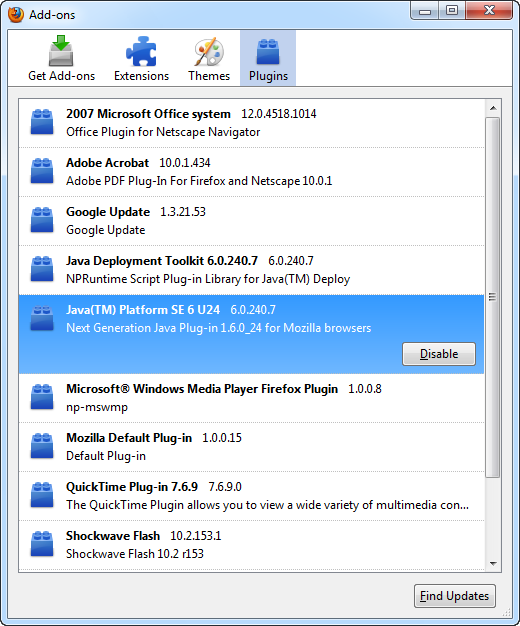
- Click on the Enable button (if the button says Disable, Java is already enabled).
- Close the Add-ons Manager dialog.
Mozilla Firefox 2.0
- Choose Tools from the Firefox Menu bar, then Options.
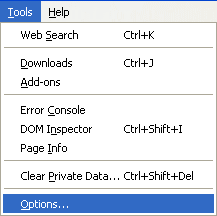
- In the Options dialog, select the Content icon and make sure both the Enable Javascript and Enable Java check boxes are selected.
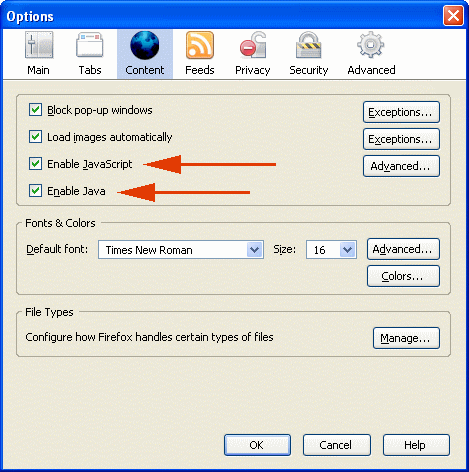
- Click the OK button.
Mozilla Firefox 1.5
- Choose Tools from the Firefox Menu bar, then Options.
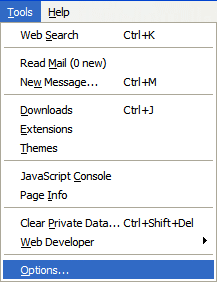
- In the Options dialog, select the Content icon and make sure both the Enable Javascript and Enable Java check boxes are selected.
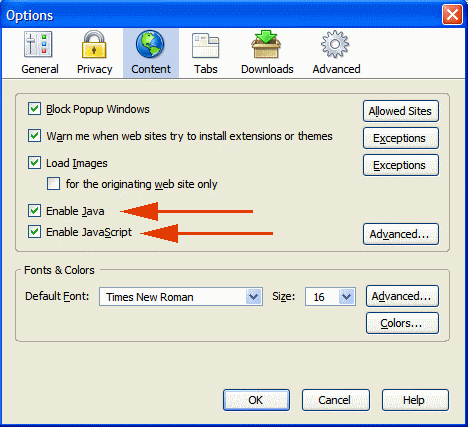
- Click the OK button.
Mozilla Firefox 1.0
- Choose Tools from the Firefox Menu bar, then Options.
- Select the Web Features icon and make sure the Enable Java check box is selected.
- Click the OK button.
Netscape Navigator 7
- Choose Edit from the Menu bar, then Preferences.
- Select Category: Advanced.
- Check the boxes called Enable Java then click the OK button.
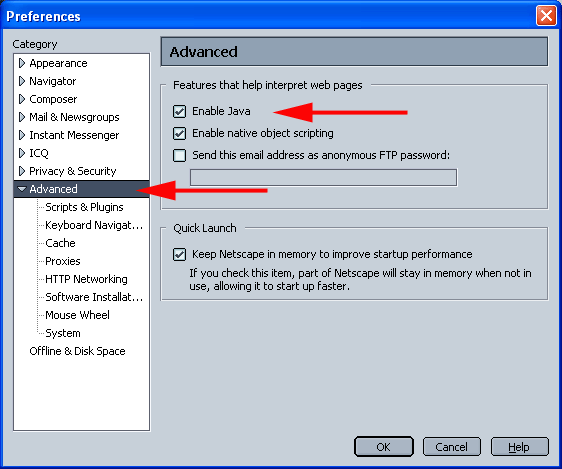
For Netscape Navigator 4 through 6
- Choose Edit from the Menu bar, then Preferences.
- Select Category: Advanced.
- Check the boxes called Enable Java and Enable JavaScript[b] then click the [b]OK button.
Java comes installed on all Macs, but you may need to run the Apple Software Update if you are experiencing problems with Java.
Safari
- Select Preferences from the Safari menu.

- Click the Security tab and select the Enable Java option.
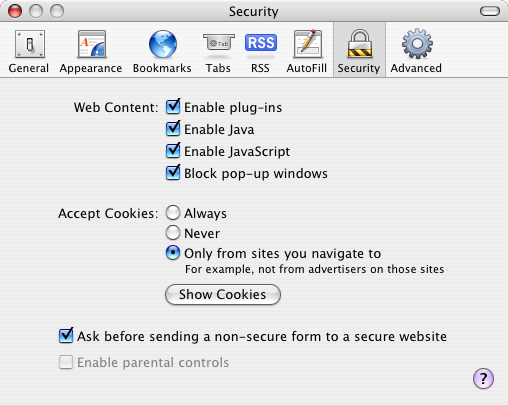
Mozilla Firefox 4
Same as the
Windows instructions for Firefox 4.
Note: The name of the Java plug-in for Macs is slightly different and will be something like
Java Plug-In for NPAPI browsers.
Firefox 3
- Select the Add-ons menu item from the Firefox Tools menu. The Add-ons Manager dialog will open.
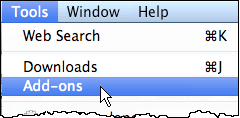
- Select the Plugins panel in the Add-ons Manager dialog.
- Click the Java (TM) Platform item from the list of Plugins to select it.
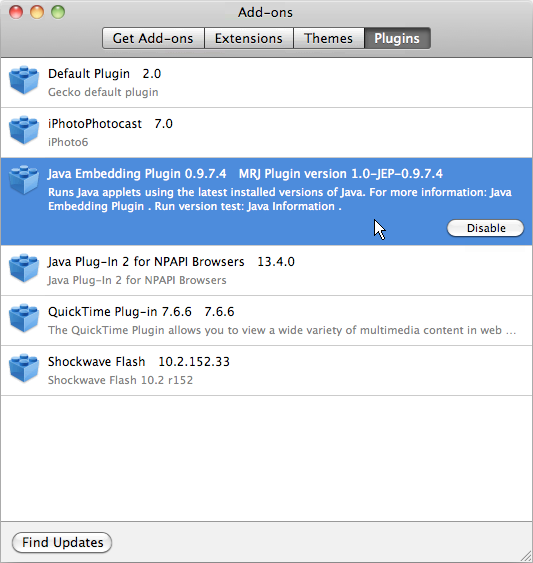
- Click on the Enable button (if the button says Disable, Java is already enabled).
- Close the Add-ons Manager dialog.
Firefox 2
- Select Preferences from the Firefox menu.
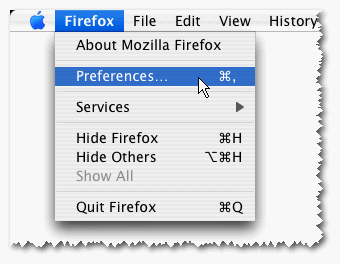
- Click the Content tab and select the Enable Java option.