The message 'Cannot reach the server' from GP4 is usually caused by an error on the user's computer or communication blockage on the local network between GP4 and the GatherPlace servers.
Typically the cause is a firewall, virus scanner, content filtering software, or parental controls on the user's computer. Occasionally, we find that it is caused by a proxy server between the user's computer and the Internet which is common in corporate environments.
The message is usually triggered when GP4 tries to validate the user account or communicate to the servers when it is started.
Follow these instructions to correct the problem:
- Open the Preferences dialog by selecting Preferences under the Tools menu in GP4 (Mac users can find Preferences under the gp4 menu).
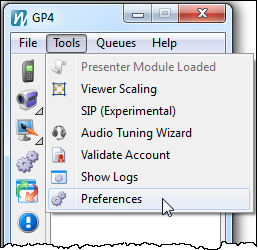
- Select the Network Setup tab on the Preferences dialog.
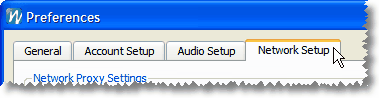
- Click the
 button in the Network Proxy Settings section.
button in the Network Proxy Settings section.
If you get the 'Cannot reach the server' error then continue on to step 4 below.
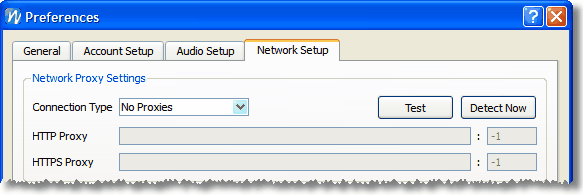
- Click the
 button in the Network Proxy Settings section.
button in the Network Proxy Settings section.
Note: This test takes 15 seconds or more to complete.
- If the proxy server was detected, the Connection Type, HTTP Proxy and HTTPS Proxy fields will be filled in with the correct values for the proxy server found and you will see the successful connection dialog as shown below. If you do not receive the successful connection message then continue onto step 7 below.
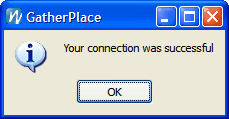
- Click the OK button, select the Account Setup tab on the Preferences dialog and click the Validate Account button to validate your account.
- If you still get the 'Cannot reach the server' error and you are in a corporate environment or are using VPN to connect to your office, contact the corporate IT staff to get the proxy information.
Once you have it, set the Connection Type to Specify Web Proxies and enter the information in the appropriate fields for HTTP and HTTPS Proxies and click the  button.
button.
Continue on to step 8 if this does not apply to you situation.
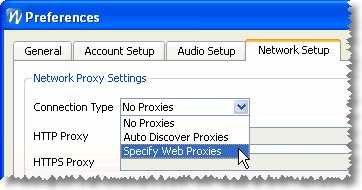
- If the connection problem is not with a proxy server then it may be due to a firewall, virus scanner, content filtering software, or parental controls.
Try temporarily disabling the firewall, virus scanner, and any content filtering software one at a time to see which one is causing the server connection to be blocked.
Note: We have seen that Norton firewall will continue to block even after you allow GP4 until you exit GP4 and then re-open it.
If you are operating from a corporate location and the firewall and connection types are managed by an IT group, we have the port and IP address information they may need here.
Once the cause is found, there is usually a way to allow specific connections in the firewall, virus scanner, or content filtering software.
If you are unsure how to allow for your particular software, check the articles below in the See Also section or contact the support staff for the brand of software and they can help you with the settings.
Links to Popular Security Software Sites